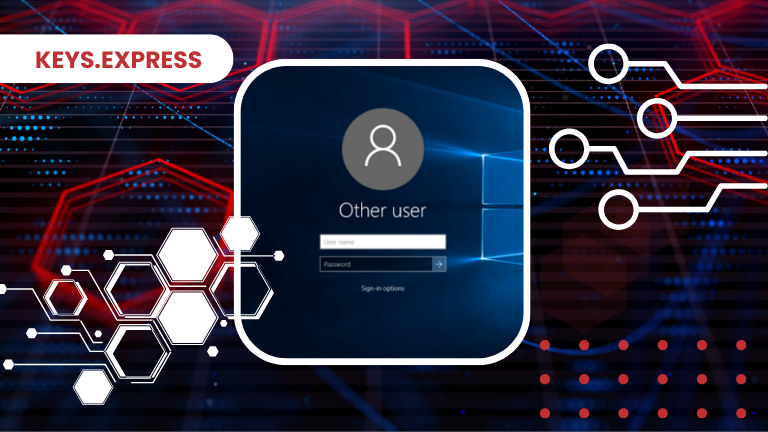
Haben Sie Ihr Windows 10 versehentlich mit dem falschen Benutzernamen eingerichtet? Oder möchten Sie einfach nur Ihren Kontonamen auf etwas Passenderes umstellen? Zum Glück müssen Sie sich nicht die Mühe machen, einen neuen Benutzer anzulegen oder Ihr Betriebssystem neu zu installieren. Das Ändern des Benutzernamens in Windows 10 ist ein unkomplizierter Vorgang, der in nur wenigen Minuten erledigt werden kann. In diesem Leitfaden stellen wir Ihnen zwei bewährte Methoden vor, die auf Ihren Kontotyp zugeschnitten sind.
Windows 10: Microsoft-Konto vs. Lokales Konto
Wenn Sie Ihr Windows 10-Betriebssystem zum ersten Mal einrichten, werden Sie aufgefordert, ein Administratorkonto zu erstellen. In der Regel verwenden Sie dazu die Anmeldedaten Ihres Microsoft-Kontos, das Sie auch für Dienste wie Skype oder Office 2019 nutzen können. Sie haben jedoch die Möglichkeit, ein lokales Konto zu erstellen, indem Sie während der Einrichtung “Ohne Microsoft-Konto fortfahren” oder “Offline-Konto” wählen. Wenn Ihr PC während der Installation mit dem Internet verbunden ist, haben sich Microsoft-Konten weiter verbreitet, was sich auf die Änderung Ihres Benutzernamens auswirkt.
Ändern des Benutzernamens für ein lokales Konto:
- Öffnen Sie die Systemsteuerung von Windows 10.
- Navigieren Sie zu Benutzerkonten und klicken Sie auf Kontotyp ändern.
- Wählen Sie das Benutzerprofil, das Sie ändern möchten.
- Gehen Sie auf die Registerkarte Kontoname ändern.
- Geben Sie den neuen lokalen Kontonamen in das vorgesehene Textfeld ein.
- Bestätigen Sie die Änderung, indem Sie auf Name ändern klicken.
Sobald Sie diese Schritte abgeschlossen haben, können Sie sich abmelden und nach dem Neustart Ihres Systems mit Ihren neuen Anmeldedaten wieder anmelden. Herzlichen Glückwunsch, Sie haben Ihren Benutzernamen erfolgreich aktualisiert!
Der Zugriff auf die Windows-Systemsteuerung kann über die Suchfunktion oder über Tastenkombinationen wie Windows-Logo-Taste + S oder Einstellungen (Windows-Logo-Taste + I) erfolgen.
Ändern des Benutzernamens Ihres Microsoft-Kontos:
Gehen Sie folgendermaßen vor, um den Benutzernamen Ihres Microsoft-Kontos zu aktualisieren:
- Besuchen Sie die Website Account.Microsoft.com.
- Alternativ können Sie die Seite auch über die Einstellungen Ihres Betriebssystems aufrufen (wie oben beschrieben).
- Navigieren Sie zu Konten und klicken Sie unter Ihrem Benutzernamen auf Mein Microsoft-Konto verwalten.
- Melden Sie sich mit Ihren aktuellen Microsoft-Konto-Anmeldedaten an.
- Geben Sie auf der Registerkarte Ihre Informationen Ihren neuen Vor- und Nachnamen ein.
- Speichern Sie die Änderungen.
Ihr aktualisierter Benutzername wird für alle Microsoft-Produkte wirksam, einschließlich Ihrer Betriebssystemanmeldung, E-Mail-Dienste und Office 2021 Standard-Autorendaten. Genießen Sie den nahtlosen Übergang zu Ihrer neuen Identität!
Schlussfolgerung:
Das Ändern Ihres Benutzernamens in Windows 10 ist eine einfache, aber wirkungsvolle Möglichkeit, Ihre Computererfahrung zu personalisieren. Egal, ob Sie ein lokales Konto aktualisieren oder Ihre Microsoft-Kontodaten ändern, diese Schritt-für-Schritt-Anleitung sorgt für einen reibungslosen Übergang zu Ihrem bevorzugten Benutzernamen. Nutzen Sie die Flexibilität von Windows 10 und gestalten Sie Ihre digitale Umgebung ganz nach Ihren Vorstellungen.