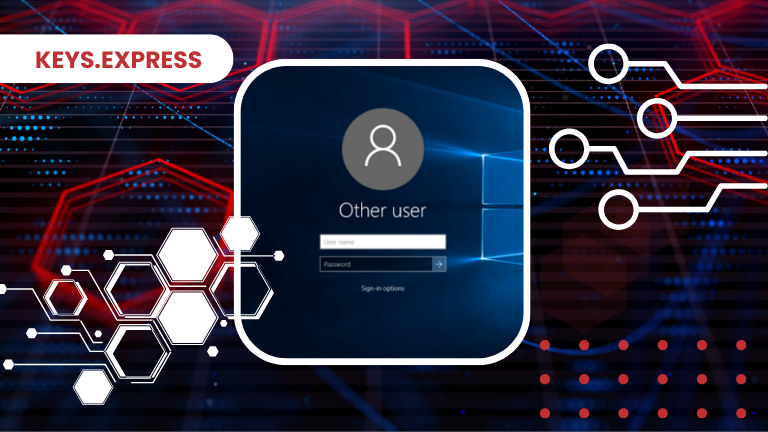
Did you mistakenly set up your Windows 10 with the wrong username? Or perhaps you’re simply looking to update your account name to something more fitting? Thankfully, you don’t need to go through the hassle of creating a new user or reinstalling your operating system. Changing your username in Windows 10 is a straightforward process that can be accomplished in just a few minutes. In this guide, we’ll explore two proven methods tailored to your account type.
Windows 10: Microsoft Account vs. Local Account
When setting up your Windows 10 operating system for the first time, you’re prompted to create an administrator account. Typically, this involves using your Microsoft account credentials, which you may also use for services like Skype or Office 2019. However, you have the option to create a local account by selecting “Continue without a Microsoft account” or “Offline account” during setup. If your PC is connected to the Internet during installation, Microsoft accounts have become more prevalent, impacting how you change your username.
Changing Your Username on a Local Account:
- Open Windows 10 Control Panel.
- Navigate to User Accounts and click on Change Account Type.
- Select the user profile you wish to modify.
- Go to the Change Account Name tab.
- Enter the new local account name in the provided text field.
- Confirm the change by clicking on Change name.
Once you’ve completed these steps, you can log out and log back in with your new credentials upon restarting your system. Congratulations, you’ve successfully updated your username!
Accessing the Windows Control Panel can be done through the search function or via shortcuts such as Windows logo key + S or settings (Windows logo key + I).
Changing Your Microsoft Account Username:
To update your Microsoft account username, follow these steps:
- Visit the Account.Microsoft.com website.
- Alternatively, access the page through your operating system settings (as described above).
- Navigate to Accounts and click on Manage my Microsoft account under your username.
- Log in with your current Microsoft account credentials.
- Under the Your Information tab, enter your new first and last name.
- Save the changes.
Your updated username will take effect across all Microsoft products, including your operating system login, email services, and Office 2021 Standard author data. Enjoy the seamless transition to your new identity!
Conclusion:
Changing your username in Windows 10 is a simple yet powerful way to personalize your computing experience. Whether you’re updating a local account or modifying your Microsoft account details, these step-by-step instructions ensure a smooth transition to your preferred username. Embrace the flexibility of Windows 10 and make your digital environment truly your own.